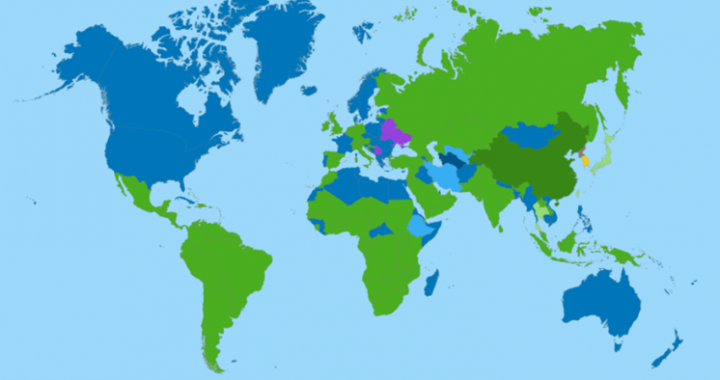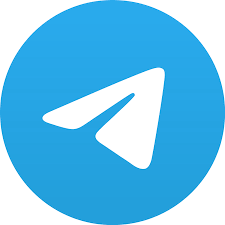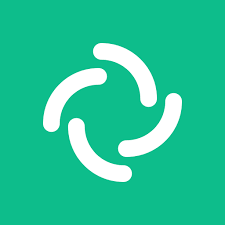Do you want more control over what recipients can do with your email and attachments?
I have decided to put together a quick blog, nothing fancy on how you might want to have more control over how emails and attachments are treated by the recipient. I welcome any feedback if people have other tricks of the trade. I am simply going to use tools we already have available, no need to buy extra software.
I won’t generally sent a Word document as an attachment, I will convert it to a PDF. Once converted I will enable the PDF Protection so that it can not be edited or copied.
Open the PDF document that you want to protect and then go to the navigation bar on the right hand side and scroll down until you find the following Protect icon: –
Click on the icon and this will then open up the below option at the top of the document: –
Click on the above Protect Using Password and you will be presented with the below: –
Select, Editing and choose a password. Then finish by pressing Apply.
If you really want to lock the document down we can take it to the next level by encrypting it. This means that not only can it not be edited or copied, it cannot be saved or printed either. There are two ways to this.
Where we originally chose Editing you can also select Advanced Options: –
From the above image you can select Advanced Options and you will see that there is a drop down menu. Here you can select Encrypt with Password, which will bring up the below image: –
Here you can select whether the document needs a password to open it or you can stop people from printing or saving it again using a password.
The other way is to choose the Advanced Option tab at the top of the document when you enable security measures by clicking the Protect icon: –
This time we will select the Advanced Options: –
This will bring you to the menu as above where you can choose to set a password to open the document or you can require a password to enable the document to be saved or printed.
The next step is to make sure that the recipient(s) cannot forward, print, or copy the content of your email. I will use Outlook Office 365 as my example as this is widely used. Depending on your version of Outlook the instructions can vary.
Click – New Email: –
Then the select the Options Tab: –
Lastly click the drop down menu under the Encrypt icon and select – Do Not Forward
All done. This will stop a person from forwarding, printing, or copying the content of the email.
Copyright © 2021 cqcore All Rights Reserved